Bên cạnh CPU và RAM thì ổ cứng là một trong ba thành phần quan trọng nhất của máy tính nói chung.
Hiện nay, trên các dòng ổ cứng mới được trang bị ổ cứng SSD hay các máy lưu trữ dữ liệu thì việc cần biết dung lượng trở nên cấp thiết hơn, cách xem kiểm tra ổ cứng dung lượng bao nhiêu GB, hay còn trống bao nhiêu GB để phù hợp với việc cài đặt và chia các phân vùng lưu trữ một cách hợp lý nhất.
Hôm nay azcomputer sẽ hướng dẫn bạn cách xem, kiểm tra dung lượng ổ cứng trên máy tính.
Xin giới thiệu đến bạn 4 cách đơn giản nhất để coi được dung lượng của máy tính:
Cách thứ 1: Xem dung lượng ổ cứng trên giao diện Computer hoặc This PC
Mở biểu tượng “Computer” trong Windows 7 hoặc “This PC” trong Windows 8 hoặc Windows 10.
Tại đây, giao diện Explore hiển thị, ta sẽ thấy được ổ cứng trong máy hiện đang có bao nhiêu phân vùng (bao nhiêu ổ).
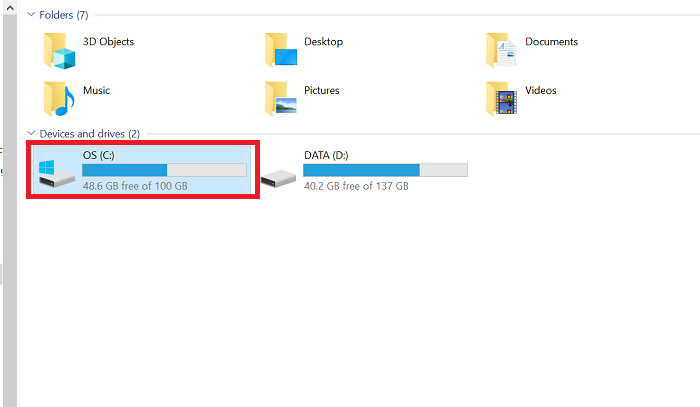
Như hình dưới đây, hiện đang được chia 2 ổ là ổ đĩa C và ổ đĩa D.
- ổ đĩa C chứa hệ điều hành hiện đang trống 48GB trên tổng số 100GB của ổ đĩa
- ổ đĩa D chứa dữ liệu hiện đang trống 40GB trên tổng số 137GB của ổ đĩa.
Cách thứ 2: Xem dung lượng ổ cứng trong Properties Explore
Bạn mở biểu tượng Computer (This PC với windows 8,10):
Bấm phải chuột vào ổ đĩa bạn muốn xem (ổ C hoặc ổ D), sau đó chọn Properties
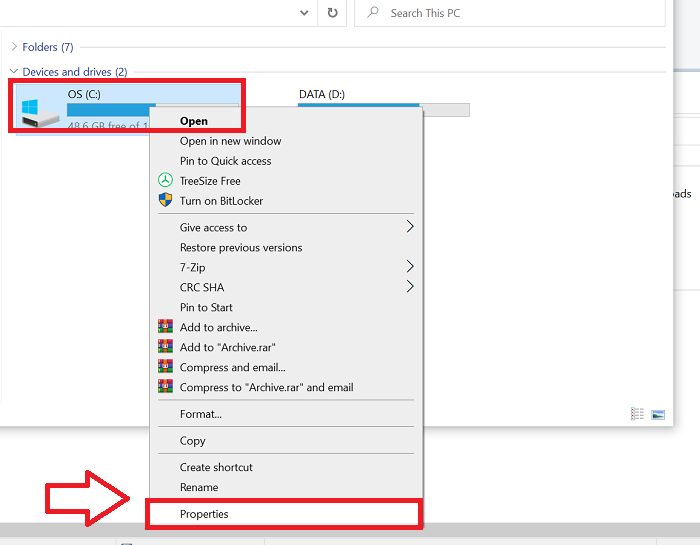
Tại đây, bạn sẽ thấy được thông số hiển thị:

- Capacity: Dung lượng tổng của ổ đĩa
- Used space: dung lượng đã lưu trữ
- Free space: dung lượng còn trống
Cách thứ 3: Xem dung lượng ổ cứng trong tiện ích quản lý ổ đĩa Disk Management
Mở hộp thoại RUN bằng tổ hợp phím “Windows + R“
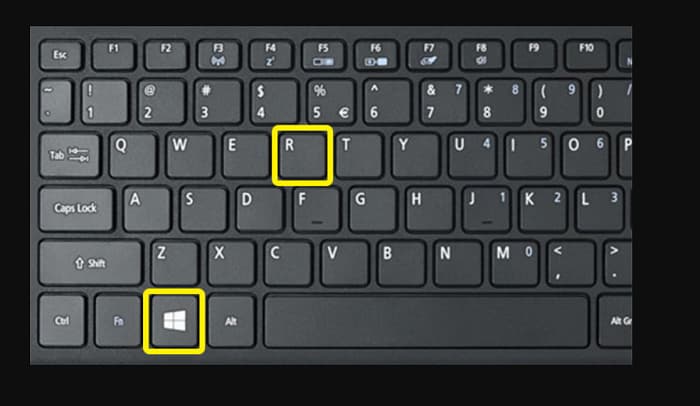
Hộp thoại RUN hiện ra, bạn gõ lệnh sau để mở tiện ích quản lý ổ đĩa:

diskmgmt.msc
Tiện ích quản lý ổ đĩa hiện ra, tại đây bạn sẽ biết được dung lượng tổng của cả ổ đĩa, đã sử dụng bao nhiêu và hiện còn trống bao nhiêu GB.
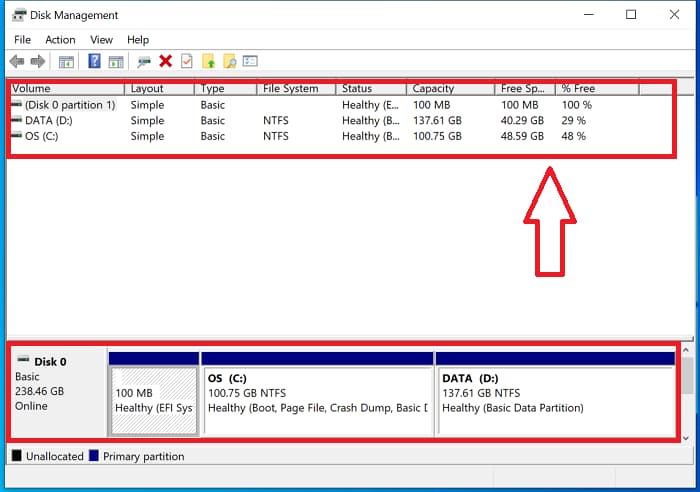
Trên đây azcomputer.vn đã hướng dẫn bạn cách xem kiểm tra dung lượng ổ cứng máy tính bằng 3 cách khá chi tiết. Hy vọng với những hướng dẫn trên giúp ích được cho bạn. Chúc các bạn thành công!
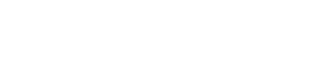


wow hay 10 điểm
amazing
.