Phần mềm Teamview là phần mềm điều khiển máy tính qua mạng Internet. Để được trợ giúp online qua mạng internet thì chắc hẳn bạn không còn xa lạ với những phần mềm như Teamview, Ultraview, AnyDesk,…
Với các phiên bản macOS thấp hơn từ High Sierra (10.13) trở về trước hoặc trên các máy Windows thì bạn không cần phải cấu hình gì để nhận được trợ giúp từ IT hay kỹ thuật viên. Nhưng từ phiên bản macOS Mojave (10.14) và Catalina (10.15) thì bạn cần thao tác thêm một vài bước để kỹ thuật có thể Teamview qua hỗ trợ được cho bạn.
Có 3 mục mà bạn cần tinh chỉnh:
- Screen Recording (1) : Mục này cho phép người teamview nhìn được màn hình máy tính của bạn.
- Accessibility (2) : Mục này cho phép người teamview điều khiển được phím chuột.
- Full Disk Access (3) : Mục này cho phép người thao tác qua teamview có thể thực hiện đầy đủ thao tác trên ổ đĩa như đang ngồi trên máy bạn.
Sau khi tỉnh chỉnh xong thì người được bạn nhờ Teamview sẽ có thể thao tác được để hỗ trợ cho bạn giống như các phiên bản macOS trước đó hoặc như trên Windows.
Dưới đây chúng tôi sẽ hướng dẫn chi tiết cho bạn cách tải, cài đặt và cấu hình chi tiết từng bước để bạn có thể dễ dàng thao tác.
Với hệ điều hành macOS thì thường sẽ có giao diện tiếng Việt và giao diện tiếng Anh. Hướng dẫn sau là cho phiên bản tiếng Anh, các bạn sử dụng giao diện tiếng Việt thì bạn cứ nhìn theo HÌNH ẢNH các mục tương tự nhau rồi làm thôi.
#Phần 1: TẢI PHẦN MỀM TEAMVIEW và CÀI ĐẶT:
Đầu tiên, bạn tải phần mềm về máy, bạn truy cập link sau để tải về bản mới nhất từ trang chủ Teamview:
Bạn bấm vào tải xuống, đợi tải xong bạn mở file cài đặt mới được tải về, nằm trong thư mục “Download”. Bạn tìm file có tên “Teamview.dmg”
Mở file ra, sẽ có file cài đặt, bạn cứ bấm click next cho tới hết.
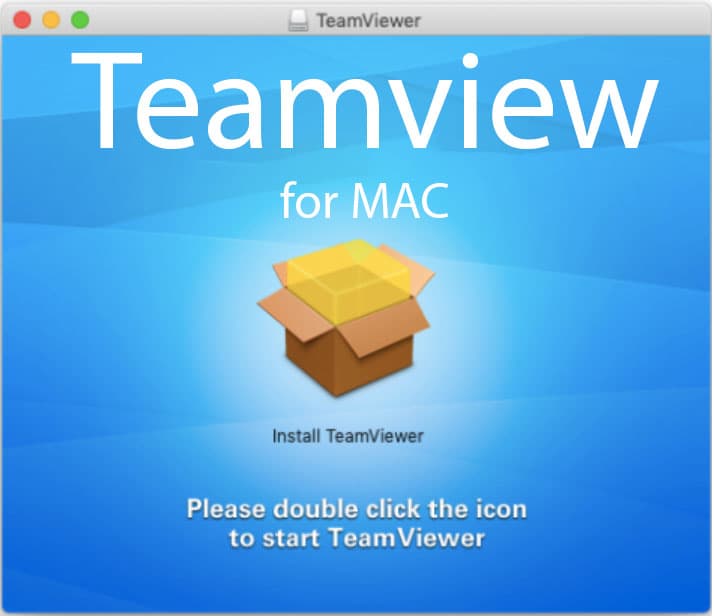
#Phần 2: CẤU HÌNH TEAMVIEW
Bạn mở giao diện chính của phần mềm teamview sau khi đã được cài đặt (giao diện chính là phần sẽ có hai dãy số ID và PASSWORD để cung cấp cho người trợ giúp) và làm theo hướng dẫn sau:
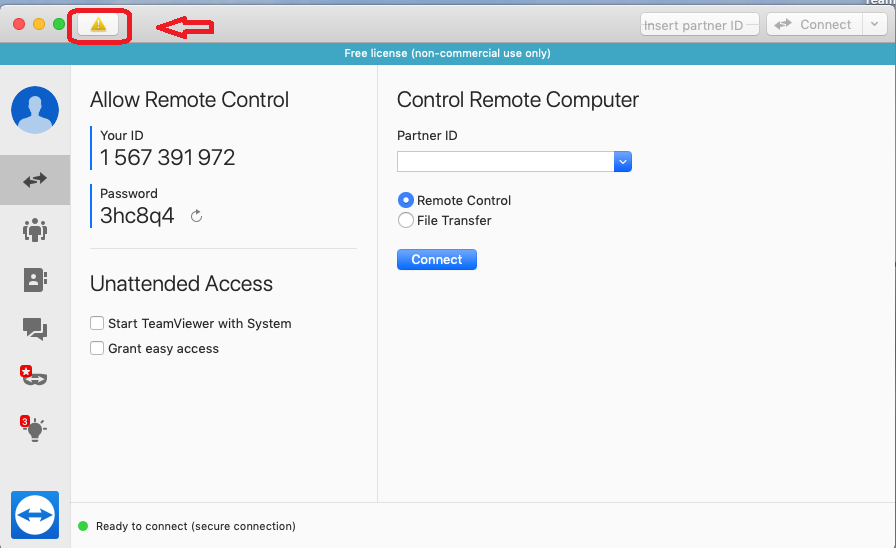
Bấm chọn vào biểu tượng tam giác vàng có chấm than ở giữa như hình.
Ở hình tiếp, bạn chọn và làm từng mục một, bạn chỉ cần làm mục (1) và mục số (2) là người hỗ trợ có thể teamview qua máy bạn được.
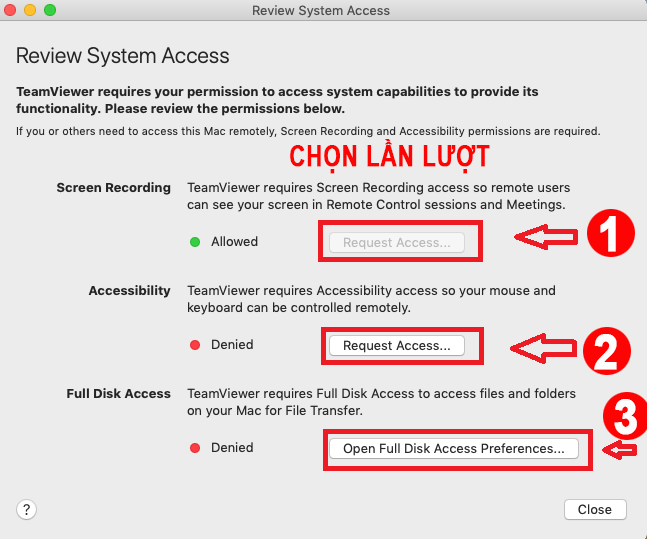
Sau khi bấm chọn “Request Access” ở ô đầu tiên Screen Recording (1), sẽ hiển thị thông báo như sau:
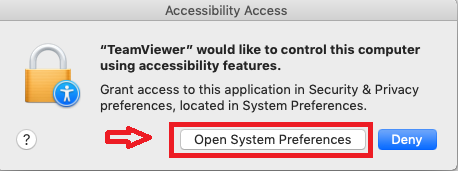
Bạn chọn mục “Open System Preferences” được khoanh đỏ như hình trên.
Sau đó sẽ hiển thị ra bảng sau:
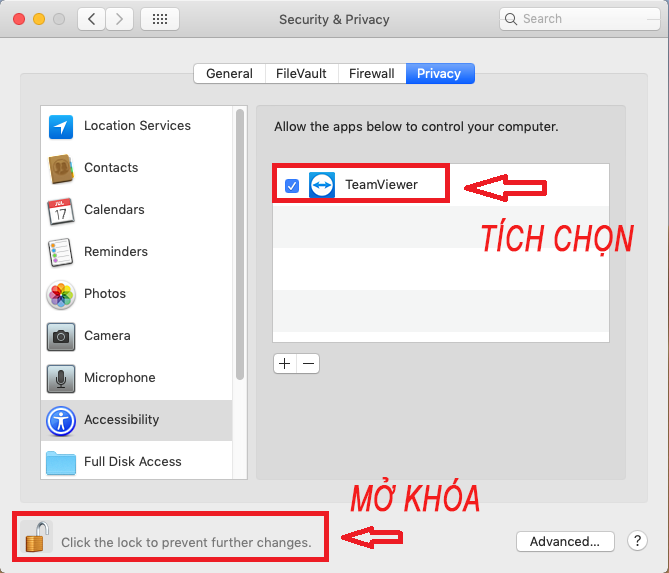
Bạn bấm vào biểu tượng cái KHÓA như hình trên, máy sẽ yêu cầu nhập mật khẩu của máy tính, sau đó khóa sẽ mở.
Bạn tích chọn vào ô Teamview như hình trên.
Sau khi bạn chọn nếu xuất hiện thông báo như dưới đây, bạn chọn mục “Later”
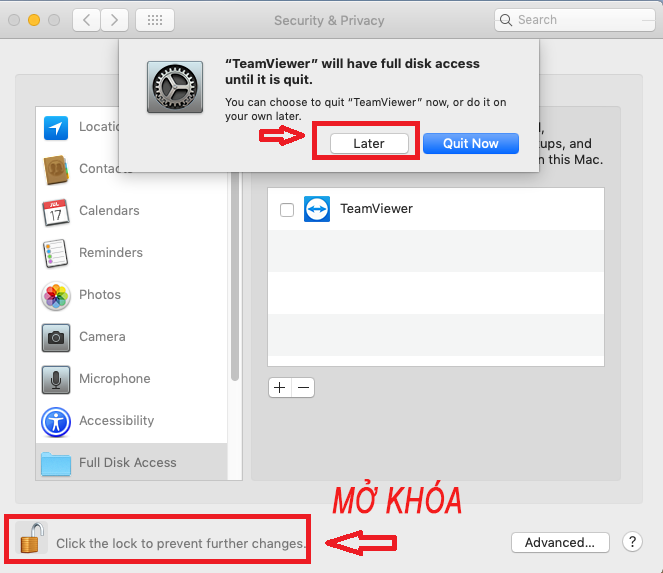
Tới đây là gần xong rồi.
Bạn quay lại và làm tương tự cho mục số (2) tương tự như mục (1). Mục số (3) thì bạn khỏi làm cũng được.
Và kết quả hiển thị (mục 1 và 2 xanh) như hình là OK.
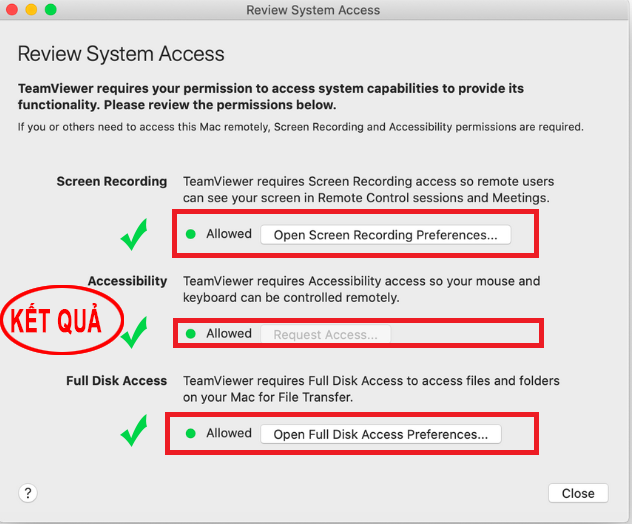
Tới đây bạn cung cấp dãy ID và PASSWORD ở màn hình chính cho người hỗ trợ của bạn là xong. (hoặc có thể chụp hình gửi qua).
Bài viết có thể dễ dàng với nhiều người, nhưng với nhiều bạn mới làm quen hoặc không rành về kỹ thuật thì bài hướng dẫn sẽ rất có ích. Hy vọng với bài hướng dẫn trên bạn có thể dễ dàng cài đặt và cấu hình teamview để nhận được hỗ trợ hoàn thành công việc.
Chúc các bạn thành công!
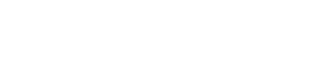
Bài viết rất chi tiết. Mình đã cài đặt và cấu hình thành công
Bước 2 không cho chọn teamview